Ja, du hast richtig gelesen! Menschen können jetzt ganz einfach ihre Bildschirme auf Discord auf ihren Handys teilen, um Freunden zu zeigen, was sie gerade machen. Egal, ob du zeichnest, spielst oder dir YouTube-Kurzfilme ansiehst, du musst das nicht mehr allein tun, während du mit Kopfhörern auf dem Bett liegst. Du kannst deinen Bildschirm auf Discord teilen, damit deine Leute sehen können, was auf deinem Bildschirm zu sehen ist und gleichzeitig mit ihnen chatten.
Discord gibt es seit mehr als sechs Jahren auf dem App-Markt. Es ist eine App, über die Menschen miteinander chatten können und die sie auch als Medium nutzen können, um zu unterrichten, zu lernen oder sich mit anderen Spielern auf der ganzen Welt zu verbinden, um ihre Spiele zu koordinieren. Kommen wir nun zu dem Teil, in dem der Prozess des Streamens auf Discord Mobile im Detail besprochen wird.

Schritte, die zeigen, wie du auf Discord Mobile streamen kannst:
Obwohl viele Menschen auf der Welt über discord mobile streamen können, gibt es bestimmte Einschränkungen, die viele Nutzer davon abhalten, die App vollwertig zu nutzen. Die Einschränkungen sind verschiedener Art, wie z.B.,
- Einschränkungen der App: Einige Apps unterstützen das Teilen von Audio auf Smartphones (Android) nicht und einige Apps erlauben weder das Teilen von Audio noch von Video. Zwei solcher Anwendungen sind Netflix und Spotify, die ihre eigenen Sicherheitsrichtlinien haben und deshalb sind diese beiden Apps noch nicht auf der Liste der anderen verfügbaren Apps.
- Geräte: Die meisten Android-Geräte unterstützen die Bildschirmfreigabe über diese App, außer ein bestimmtes Modell von Xiaomi-Geräten. Diese Funktion ist für dieses spezielle MIUI-Betriebssystem derzeit nicht verfügbar und es ist derzeit nicht bekannt, ob sie in Zukunft verfügbar sein wird.
- Betriebssysteme: Die Bildschirmfreigabe ist ab Android 5 verfügbar und man muss Android 10 oder höher haben, um die Audiofreigabefunktion nutzen zu können. Frühere Versionen von Android-Betriebssystemen sind für die Audiofreigabe nicht zugelassen.
- Server: Um die Option der Bildschirmfreigabe zu sehen, muss auf dem Server die Videoerlaubnis erteilt werden. Wenn der/die Nutzer/in diese Berechtigung für seine/ihre Rolle nicht hat, muss der Serverbesitzer kontaktiert werden, um die Berechtigung für das Video zu erteilen.
Wie man den Bildschirm teilt:
Die Nutzer/innen müssen mit einem/einer Sprecher/in verbunden sein, um ihre Bildschirme teilen zu können. Sie können sich in einem Einzel- oder Gruppenchat befinden oder nur per Sprache verbunden sein.
- Wenn es sich um einen Sprachchat handelt, muss man auf dem Handybildschirm von unten nach oben wischen, um die Option zur Bildschirmfreigabe zu sehen.
- Wenn man sich in einem Video-Chat befindet, kann man die Option zur Bildschirmfreigabe in der unteren Zeile sehen. (Die genannten Bildschirmfreigabeoptionen sind nur für Androiden verfügbar. Das Verfahren für iPhones wird in einem späteren Artikel behandelt.)
Um die Sprach- oder Videooption verfügbar zu machen, muss der Nutzer von unten über den Bildschirm wischen. Dann kann er die Bildschirmfreigabe aus dem Menü auswählen.
Wenn du wissen willst, wie die Bildschirmfreigabe oder das Streaming über ein audiovisuelles Medium funktioniert, kannst du dir how to stream on discord mobile ansehen.
Wenn der/die Nutzer/in auf das Symbol für die Bildschirmfreigabe drückt, sieht er/sie eine Systemmeldung, die anzeigt, ob der/die Nutzer/in bereit ist, den Bildschirm zu teilen, genau wie in der Meet-App. Nachdem er auf “Jetzt starten” gedrückt hat, gibt es einen 3-Sekunden-Countdown, und dann wird der Bildschirm endlich geteilt. Eine Nachricht zur Bestätigung wird ebenfalls auf dem Bildschirm angezeigt. Der/die Nutzer/in kann jederzeit vom Messaging zum Videochat wechseln!
Wie man die Bildschirmfreigabe beendet:
Der/die Nutzer/in kann die Freigabe seines/ihres Bildschirms mit ein paar einfachen Schritten beenden:
- Sie müssen die Option “Freigabe beenden” auf dem Chat-Bildschirm drücken.
- Andererseits kann er auf die Lautsprecher- oder Videokontrollschaltfläche am unteren Rand klicken.
- Neben diesen beiden Optionen kann der Nutzer auch die Option “Streaming stoppen” im Benachrichtigungsfeld seines Handys drücken.
Steuerung der Streaming-Einstellungen:
Die Nutzer/innen können die Lautstärke des Streams steuern, indem sie vom unteren Bildschirmrand nach oben wischen, während sie den von ihren Freunden oder Bekannten geteilten Bildschirm betrachten.
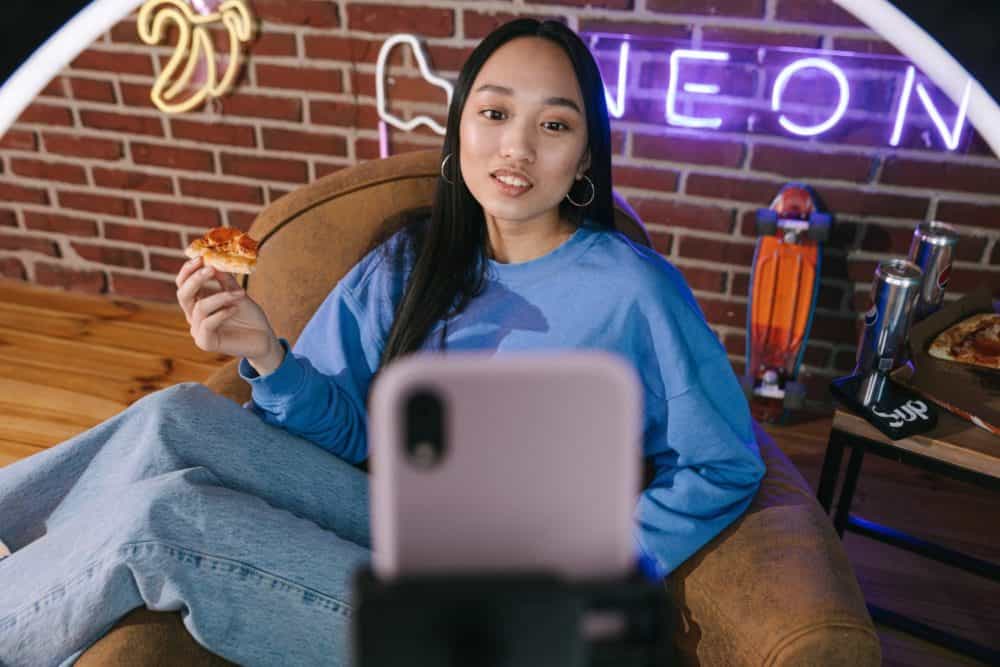
Wie man den Stream einer anderen Person sieht:
Wenn ein Nutzer mit einem Freund oder Bekannten per Sprachanruf verbunden ist und dieser einen Stream startet, erhält der Nutzer eine Benachrichtigung, um den Stream zu sehen. Der Nutzer kann dann einfach auf die Schaltfläche “Stream beitreten” klicken und das Spiel oder einen anderen Stream des Freundes genießen. Insgesamt können 51 Personen (einschließlich des Gastgebers) den Stream gleichzeitig sehen. Wenn mehrere Personen ihre Bildschirme teilen, kann der/die Nutzer/in zwischen ihnen wechseln, indem er/sie die Option “Stream ansehen” im Stream einer anderen Person nutzt.
Tipps vor dem Streaming:
- Schließe zunächst alle anderen Tabs auf deinem Androiden, bevor du mit dem Streaming beginnst.
- Schalte die App-Benachrichtigungen auf deinem Handy aus oder schalte in den “Nicht stören”-Modus, wenn du nicht willst, dass jemand die Benachrichtigungen auf deinem Handy sieht, während du den Bildschirm teilst.
- Sei sehr vorsichtig mit dem, was du auf dem Bildschirm mit deinen Freunden teilst, denn es könnten sensible und private Informationen auf deinem Gerät sein, die du in diesem Moment nicht mit anderen Anwesenden teilen willst. Wenn du solche Informationen ungeschützt auf dem Gerät hast, vor allem im Fotoalbum, musst du dich unter Umständen vergewissern, bevor du etwas teilst. Du kannst Apps wie Hiding Files – Andrognito, PhotoGuard, etc. verwenden, um deine persönlichen Daten zu schützen.

