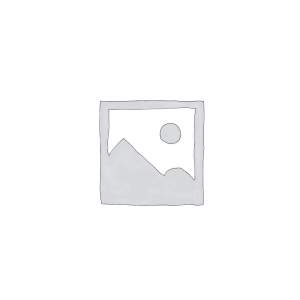Are you on twitch? Do you know how to raid on twitch? Here it has been explained in detail everything about its process and also about matters in regards to your online security.
Author
Are you intrigued? Keep reading!
How to raid on twitch (twitch raid guide)
Streaming on any online platform is always a learning curve and twitch is no exception to that, especially for beginners. Although experienced streamers may be equally surprised about the extensive functions which are offered by Twitch. Most of the tools of twitch are not only intuitive but are also built-in keeping in mind their developing community of streamers. Raid is one such function in that the streamers are able to utilize and tend to transfer the current viewers from one streamer’s channel to another one, no sooner streaming ends.
The working of twitch raids
Behind this concept of twitch raids, it is about transferring the viewers of one live stream as soon as it gets over, to another. It might question your mind about the concept behind this idea? This community-driven platform tends to maintain a standard mark of collaboration in the streaming sessions. With the help of twitch raids, streamers are able to create a smooth flow between content and boosting in audience viewership.
Difference between hosting and raids
It might confuse you to think how raids differ from hosting? But the concept is very simple. In the raid, it moves viewers from one channel to another as streaming gets over. But hosting retains its viewers even after the streaming is over and plays another stream on its channel.
How to raid on twitch
If you are looking forward to raiding on twitch, it has a very easy procedure to do so. It is by typing out a command that initiates the process.
The process
During a raid, everyone from your channel is sent to the target channel. If you happen to be offline during the time of the raid, your channel shall be hosting the target channel in that case. In order to start the raid, you need to type raid followed by the channel’s name that you want to raid. You can apply other alternative methods too. On your dashboard click on the raid channel quick action. Select a channel from the suggested list or search for a channel.
At the top of the chat, a popup tracks the number of participants of the raid and also the countdown to start the raid. After 10 seconds have passed, press on raid now. This shall redirect everyone on your channel page into the target channel. But remember, if cancel or raid now isn’t clicked before the depletion of the purple countdown bar at the Servicetom, the raid starts automatically.
You must remember that the best way to raid is by using them at the end of your broadcast. If you happen to raid some other channel while you are still online, the viewers shall be redirected from your channel to the news channel. And any new viewers who shall be entering your page shall see your stream.
As a channel gets raided, in chat, a message notifies everyone about the target channel and also the raid with its number of raiders who are participating. The moderators and broadcasters are able to review all the recent raids. If can be found under tasks, review recent raids which happen via the settings wheel in the Servicetom-right corner of the chat panel.
How to manage and moderate raids

Although the purpose and intention of raids are meant to be positive and a collaborative experience but it must also be noted that, the channels are always under the control of the broadcasters. A lot of tools are available that can help the broadcasters manage all the incoming raids.
The settings of raids
In order to manage who is able to raid your channel go to the stream settings of your channel and scroll to the raids section. Now it is in your control to allow or block all raids. Or even allow the raids from, teammates, followed channels, or your friends.
How to manage raids through chat settings
By using the chat moderation settings, you shall be able to reduce spam from all the incoming raids and even if needed, you can shut it down completely. In order to access these settings, click the settings wheel on the Servicetom-right corner of the chat window.
Emotes-Only
These chats stop everyone from posting anything apart from emotes when they are enabled.
Subscribers-Only (requires Partner/Affiliate)
It only allows your subscribers to post on the chat.
Followers-Only
As what the title goes, here only the followers are able to post on the chat. You can even set the duration of a person that he needs to be completed on following your channel before he is able to post.
Slow Mode
This mode makes users wait for a set amount of time which can be customized by you, between sending messages. You can exempt subscribers via the partner-affiliated settings.
How to report or ban a chat of a raiding channel
When an inappropriate raid has been sent to your channel, you can either report or ban it. Click the settings wheel in the Servicetom-right, of the chat window, and click review recent raids that appear under the tasks section. Now click report or ban as required. The people whom you ban shall not be able to raid your channel in the future.
How to manage individual harassment in chat
The channel moderators along with their broadcasters can either timeout or ban any individual raider or even turn the auto-mode on in order to manage messages in the chat.
Autor
-

Key Account Manager bei Adfluencer, Experte für jedes Social Media Network.