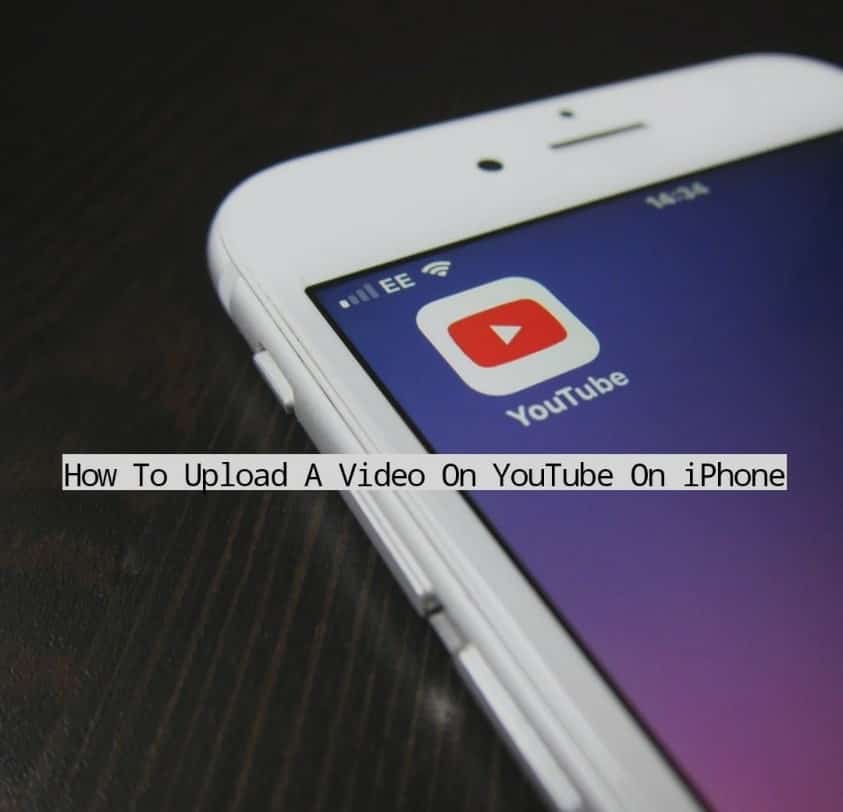
iOS users used to have the option to upload their videos directly from “Photos” to YouTube. But it seems that the new iOS versions removed the feature. For influencers on YouTube, it did give them a scare, but they can still upload your videos on YouTube. The updated settings don’t really mess with the functionalities but it’ll benefit you to go through our guide. And we’ll show you how to upload a video on YouTube on iPhone.
How To Upload A Video On YouTube on iPhone
YouTube App
Before we being, you must make sure that:
- You’ve already downloaded and installed the YouTube app on your iPhone. If you haven’t, you can head over to the App Store and download it.
- You can also make new videos, record and upload them using the YouTube App.
Note: This procedure can also be used on your iPad.
Step 1: On your iPhone, run the app. Sign in.
Step 2: Select the “+ icon,” which is located at the middle Servicetom of the screen.
Step 3: If it’s your first time, you’ll be required to allow YouTube to access your camera and photos. Don’t worry; there are no issues related to giving access.
Step 4: Select “Upload a video.” It will be in the popup menu.
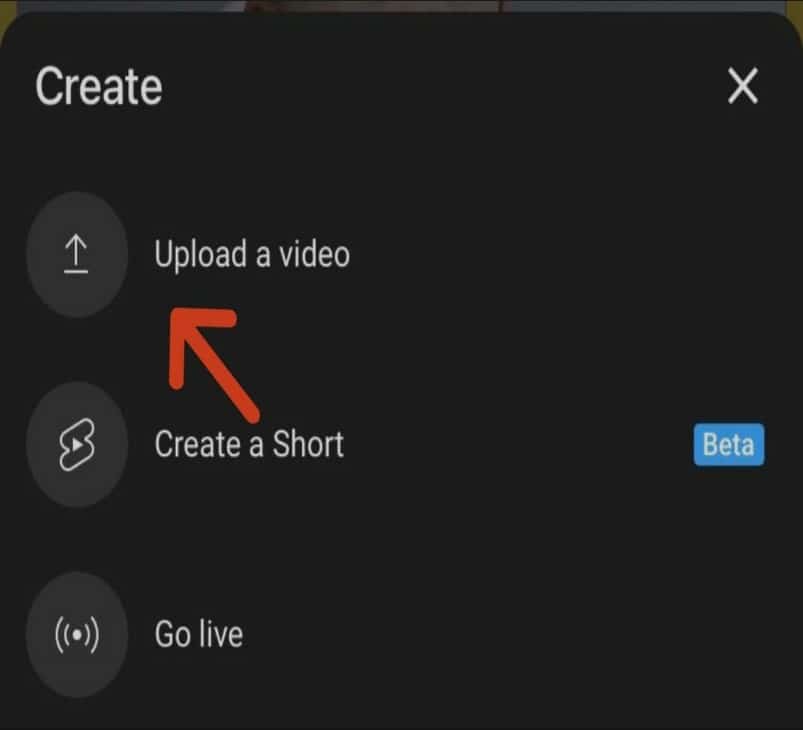
Step 5: Edit and trim your video.
- You’ll get the option to trim your video. You can trim your video to 15 mins or more depending on whether your account is verified or not.
- You can also add music by tapping the music icon.
- You can also use different filters to your video by tapping the magic wand icon.
Step 6: Tap “Next.”
Step 7: Add the Description and Title of your video.
- Your title should be accurate and should tell others what your video is about. You can only use 100 characters for your title.
- You can also add a description. Your description should be 5000 characters max. Describe your video to the point.
Step 8: After you’re done adding the title and description, you’ll need to choose the privacy settings of the video.
- You’ll get three options to choose from. Public, Private and Unlisted.
- Keep the video public if you directly want to upload your video and make it available to everyone.
- Suppose you decide to upload the video at a later time. You can keep the privacy settings to Private or Unlisted. It’ll be only available to you and to others who have the link to the video.
Step 9: Select one of the privacy settings and Tap Upload.
The video will appear after you’re done uploading.
Besides, what’s the point if your videos don’t reach a larger audience. To achieve that, make sure to market your channel.
Safari
Suppose you’re not using the app or are unable to download it. In that case, you can employ Safari. This method offers an efficient method, especially for those who do not have the YouTube app.
Step 1: Open Safari. Head over to the official YouTube website. Sign in.
Step 2: Click the icon of your account. It will be located on the right corner of your screen.
Step 3: Select Upload
Step 4: Tap on “Select Files.”
Step 5: Allow access and grant permission.
Step 6: Take a video directly to upload on YouTube. If not that, choose the video from your library.
Step 7: Tap Add.
Step 8: Add the Description and Title.
- The title and description should be descriptive, as mentioned before.
Step 9: Now, you must select a Thumbnail for your video.
Step 10: Now, you can choose to turn off the kids more or let it be. Select accordingly. Tap Next.
Step 11: Select Next again, and the interface will direct you to the privacy settings.
Step 11: Select the privacy settings.
- You can save your content to your playlist or just directly upload it.
The video will start uploading and can be accessed from your channel.
Also, remember that your visibility will be low if you have fewer subscribers. Ensure that you grow your subscribers regularly.
Now you’ll be able to post a video from your iPhone. Using the app remains the most convenient method, but you can also use Safari to upload your video.
Pointers
- YouTube has kept a character limit. The title and description’s character or word limit should not exceed 100 and 5000, respectively.
- You can only keep the duration of your video under 15 mins if you haven’t verified your account. If you want to increase the duration, you’ll have to verify your account.
- To verify your account, you need to head over to YouTube.com/verify. Also, remember that branding your channel is vital.
Are you tired of getting fewer views that are impacting your growth? Visit us; there are many more ways to garner more views on your videos.
