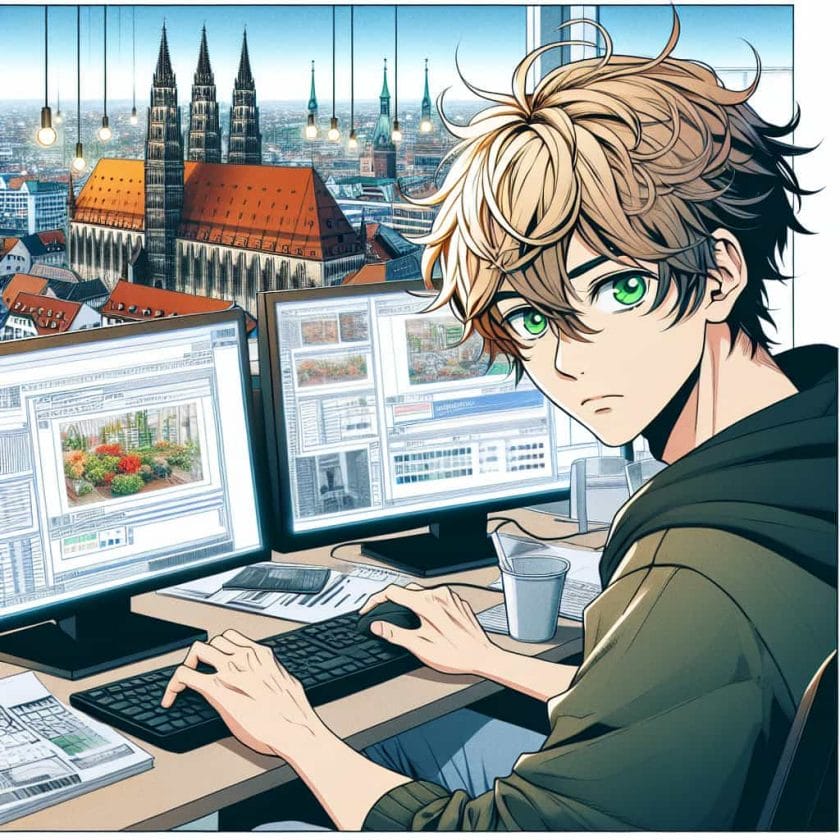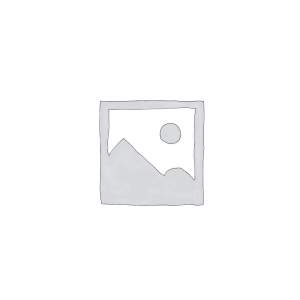Así que estás en medio de un chat con los miembros de tu canal en Discord y de repente te encuentras con el error, “el vídeo de Discord no funciona. Suena como una situación bastante mala, ¿no? Pues ten por seguro que el problema tiene solución y que probablemente necesitará algunos retoques aquí y allá.
[publishpress_authors_box layout='ppma_boxes_380084']

Sin embargo, en la mayoría de los vídeos de discordia que no funcionan, el problema común es el daño físico de la cámara. Tienes que comprobar si ese es el problema de tu dispositivo o no. Si no, entonces tienes que dirigirte a las otras complicaciones y arreglarlas en consecuencia.
Este post le guiará a través de todas las soluciones principales para resolver la cámara de la discordia no funciona para usted.
Arreglar la configuración de privacidad
Una de las razones más comunes por las que te enfrentas a problemas de vídeo de discordia que no funciona</span style=”font-weight: 400;”> es debido a la configuración de privacidad. Tienes que asegurarte de que la configuración de tu cámara tiene acceso a Discord para poder conectarse cuando la enciendas. No tener eso te impedirá encender la cámara a través de la discordia.
Aquí tienes lo que puedes hacer para solucionar el problema:
-
- Navega hasta Configuración en tu escritorio y, desde allí, haz clic en Privacidad.
-
- Desde ahí, desplázate hasta la Cámara que está disponible en la parte izquierda de la pantalla.
-
- A continuación, debes activar la opción “Permitir que las apps accedan a tu cámara”
-
- Además, haz clic en el Serviceón Cambiar y asegúrate de que el acceso a la cámara está activado
-
- Debajo de eso, asegúrate de que permites que las aplicaciones de escritorio accedan a tu cámara
- Una vez que hayas cambiado la configuración, tienes que cerrar Discord y volver a lanzar la app.
A veces, es posible que tengas que desinstalar Discord y volver a instalarlo en tu escritorio para comprobar si el problema persiste o no.
-
Acaba con las aplicaciones en segundo plano
A veces, si una aplicación está utilizando la app de cámara de tu escritorio en segundo plano, puede hacer que se muestre el vídeo de la discordia de forma fallida. Además, dado que Discord es una aplicación que consume bastante memoria, te recomendaríamos que te deshicieras de todas las aplicaciones no deseadas en segundo plano para liberar suficiente espacio y poder utilizar la app de Discord cómodamente.
Por supuesto, puedes cerrar las aplicaciones individuales manualmente o puedes Finalizar la tarea desde el Administrador de tareas.
Esto último es más eficiente y te ahorra mucho tiempo del que esperas. Además, también ahorra tiempo, lo cual es una ventaja también.
-
Actualiza los drivers de tu cámara
A veces, el software de tu cámara está tan anticuado que no se integra bien con el último software que incorpora Discord. Si ese es el problema, la solución más sencilla es actualizar los controladores de tu cámara.
También, si el controlador de tu cámara no está bien configurado, puede provocar retrasos y complicaciones en el camino, algo que definitivamente no quieres experimentar en absoluto.
Hay diferentes maneras de actualizar los controladores de la cámara. Puedes hacerlo manualmente si conoces los pasos. Si no, puedes hacerlo automáticamente. Nosotros te recomendamos esta última opción porque es mucho más sencilla y no requiere que hagas nada.
-
Comprobar las actualizaciones disponibles del sistem
Otro problema que puede hacer que el vídeo de la discordia no funcione es el software del sistema desactualizado. En estos casos, las configuraciones podrían estar anticuadas o podría haber problemas con el firmware existente.
Además, la instalación de la nueva actualización garantiza que puedas solucionar los problemas de errores que probablemente estés experimentando. Puedes comprobar si hay actualizaciones del sistema disponibles en tu Configuración del sistema.
Puedes ir a Actualización y seguridad y comprobar si hay actualizaciones del sistema disponibles. Si hay actualizaciones, asegúrese de descargar la actualización y luego reiniciar el equipo.
Abre Discord sí y comprueba si el problema persiste. Lo ideal es que cierres cualquier aplicación abierta en segundo plano y sólo abras Discord después de refrescar el sistema.
-
Desinstalar y volver a instalar discor
Uno de los métodos más comunes y probados para solucionar el problema de la cámara de discordia es desinstalar su aplicación y volver a instalarla.
Este es un truco que llevamos utilizando desde hace años al final y algo que será efectivo hasta el final de los tiempos. A veces, problemas comunes de software pueden llevar a complicaciones simples como la de la cámara que no funciona.
En ese caso, puedes desinstalar tu aplicación Discord desde el escritorio y probar a abrirla desde el navegador una vez. También puedes reinstalar y volver a abrir la app de discordia desde el escritorio para comprobar si el problema sigue siendo persistente.
-
Espere a que pase
A veces, los problemas con el escritorio, como la congelación del dispositivo o la falta de respuesta pueden ser una razón por la que su cámara de discordia no está funcionando.
En ese caso, te recomendamos que esperes unos minutos y veas si todo vuelve a la normalidad. Si no lo hacen, sería conveniente que apagaras el portátil y lo reiniciaras para volver a comprobarlo.
Si el problema estaba en el escritorio, reiniciar el dispositivo debería solucionar el problema inmediatamente.

El vídeo de Discord no funciona es un problema bastante común al que se enfrentan varios usuarios de vez en cuando. Si estás en el mismo barco, te recomendamos que mires todos los consejos mencionados aquí. Además, evita acudir al soporte de discordia directamente antes de probar los consejos porque a veces, el problema es con tu dispositivo y no con los servidores de discordia.